When cleaning the outside of your MacBook, MacBook Pro, or MacBook Air, first shut down your computer and unplug the power adapter. Then use a damp, soft, lint-free cloth to clean the computer's exterior. Avoid getting moisture in any openings. Do not spray liquid directly on the computer. A great news to all Mac lovers, there is a brand-new and useful cleaning app called MacFly Pro. This cleaning software will become your fast and effective assistant in taking care of your Mac. MacFly Pro finds and removes unnecessary files, duplicates, downloads, Mac cache files, old applications on your hard disk.
Junk files, system cache, user cache, duplicates, trash bin, etc. can occupy massive amounts of storage space on the hard disk. Cleaning these files manually from Mac can be cumbersome and time-consuming.
So, here's a tip: Try Disk Clean Pro and get rid of junk files, system cache, old downloads, large & unused files, duplicates, and much more from your Mac. This quick, easy, simple, yet effective cleaning tool will declutter your Mac in no time, thus helping recover a huge amount of storage space.
Do you miss using that faster and optimized Mac? Well, with time, as Mac gets cluttered, the performance decreases. Hence, to get as much benefit as possible out of your Apple system, Mac's regular cleaning is required.
Without any further delay in this article, we will learn how to clean up iMac, enhancing its speed and response time.
Short on Time?
Here are the quickest and automatic ways to cleanup Mac
If you don't like spending time cleaning your Mac manually, use the best Mac cleanup tool Disk Clean Pro. This cleanup utility helps find and remove all clutter from your Mac. It knows how to find junk files on Mac. Disk Clean Pro finishes the tedious and time-consuming task of cleaning Mac in under 5-10 minutes (depending on the disk). It even helps clean duplicates that are hard to detect and gives you enough free storage space to save important data.
How to Clean Out Mac and Free Up Storage Using Disk Clean Pro
1. Download, install and launch Disk Clean Pro
App music mac. 2. Click Start System System Scan
3. Wait for the scan to finish.
4. Once done, click Clean Now to get rid of all unwanted data, including junk files, system cache, user cache, etc.
Now try using your Mac; you will indeed feel a difference in performance
Manual Ways to Clean up MacBook Pro, iMac, and Mac
The foremost way to clean a Mac is to clean it from the inside. Indeed, this will be time-consuming, but it's worth it!
1. Update macOS and other installed Software
To optimize and cleanup Mac you first need to update your software. For this, install any security patches, application updates, and other released bug fixes. Also, we recommend accepting updates from Apple. This helps keep security vulnerabilities in check and receive new features. Nonetheless, software updates help streamline applications and make them more efficient.
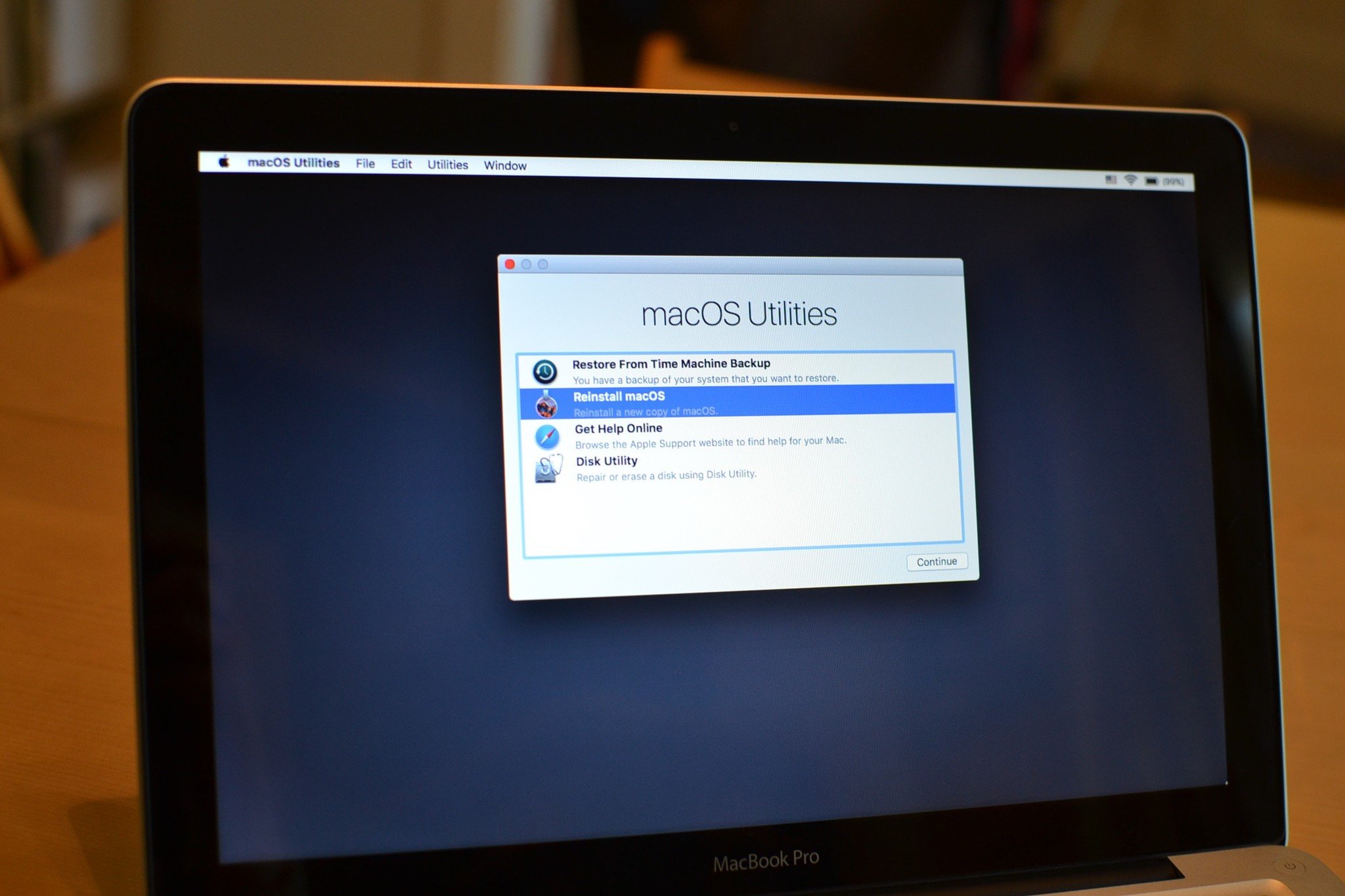
To view and install available OS updates, click the Apple icon > About This Mac > Overview tab > hit Software Update.
2. Cleanup Desktop
This might sound too easy and an obvious step, but you will be surprised to see how messed up it is when you look at your desktop. Fortunately, it can be fixed. To fix this problem, you'll need to manually remove all unnecessary items from the desktop and sort things. This will help get a clear desktop and optimizer Finder, thereby boost the search time.
Note: Finder treats a folder or file on desktop as a window; due to this, it slows down. So, sorting the desktop is a good idea to optimize Finder.
3. Follow 15% Rule
Wondering why your Mac is slow? Hear this, the less the free hard disk space, the slower the performance. This means your hard drive becomes full; it slows down Mac and even freezes it. Due to this, you see frequent beach ball, experience Mac running slow, Mac overheating, Mac booting up slow, and other problems. Therefore, to enhance performance and keep it that way, try to keep at least 15% of free space on your system hard drive. The more free space, the better and faster the performance is.
4. Clean up Cache
When the browser slows down, to boost its speed, cleaning up the cache is recommended. Since cache files store information about the files & apps accessed, they reduce the time to get original information from the source. But over time, these files take unnecessary space and slow the Mac. Therefore, give your system a boost and clean up Mac from cache files. We recommend using Disk Clean Pro. However, if you want to do it yourself, you can check our comprehensive guide on How to Clear Cache on Mac.
This will help clean Cache and smooth things up.
5. Find and Remove Duplicates
Everyone knows Duplicates consume unnecessary space but finding and removing them from Mac isn't easy. In such a case using the best duplicate finder helps, as using it, can quickly detect and clean duplicates. The fastest way is to use the Duplicate Finder offered by Disk Clean Pro.
1. Download and launch Disk Clean Pro
2. Click Duplicate Finder from the left pane and run the scan
3. Once done, review all items by clicking the arrow and unhiding files.
4. To remove duplicates, select them and click Clean Now.
That's it; you will now have a duplicate free Mac.
Note: Duplicate Finder detects all types of duplicates; this means be it music, audio, video, documents, or archives, it will detect and show all.
6. Uninstall Unwanted Apps
Of course, applications installed on Mac take up space, and over time, when your Mac is full of different apps, it slows down. Therefore, it's necessary to clean up the iMac. To do so, head to the Applications folder, look for the apps you don't use, right-click > Move to Bin; this will remove all unwanted apps from Mac.
Remember, doing so will not uninstall the app entirely because app leftovers could still be found sitting on your Mac. If you want to do proper cleaning of your Mac, you need to uninstall apps completely. To learn how to do that, you can check our guide on uninstalling apps on Mac. In addition to this, you can also check the post on the best Mac Uninstaller software.
Decrease the number of login items as more the number; more is memory consumption.
To do so, follow the steps below:
- Open System Preferences
- Head to Users & Groups > select the user name from the left pane
- Click Login Items tab > check the box next to the startup item you want to disable > click the – sign.
This will remove unwanted login items from booting at startup.
7. Empty Trash
Even though several apps are deleted, but still, no space is recovered? It's because deleted apps reside in your Trash bin. To free up storage space and clean up Mac, MacBook Pro, iMac completely, you will have to empty the bin. Here's how to clean the Trash Bin on Mac, iMac.
1. Download and launch Disk Clean Pro
2. Click Misc Cleaning present in the left pane
3. Now click Trash Cleaner > Start Scan
4. Wait for the scan to finish
5. Once done, it will show all deleted items present in Bin, select, and delete them.
That's all. Disk Clean Pro has emptied the trash and helped clean up Mac.
8. Decrease Clutter
Apple knows overtime Mac gets cluttered; hence it has already provided a solution. Here's how to declutter Mac:
- Click the Apple menu > About This Mac > Storage.
- Here you will be able to see used and free space.
- Click Manage and follow the recommendations.
This will help clean up Mac and reclaim storage space. In addition to this, we suggest reading our article on how to clean purgeable data on Mac.
9. Delete old and unused files
Mac Cleaner
More the free space, the faster is your Mac. If you are a video editor, photographer, or do some designing work, you need more space than usual. The manual way to clear storage space is to look for large files one by one and delete them. However, if you want to do this work without wasting time and accuracy, use Disk Clean Pro for this job.
How to Clean Up Mac with Disk Clean Pro
1. Download and install Disk Clean Pro
2. Open the program
3. Click Old & Unused Files > click the Scan button
4. Wait for the scan to finish > review the results and click Clean Now.
That's it. Your Mac will now be free from old and unused files.
10. Delete old iTunes Backup
Keeping data backup is very good, but when this backup gets outdated, it overloads your Mac unnecessarily. That's why removing old iTunes backups that you no longer need is recommended. This will help free up gigabytes of space and clean up Mac, iMac, and MacBook.
The easiest way to delete old backups is to use Disk Clean Pro. Using this one-click optimization tool in simple 2-3 clicks, you can do a thorough cleaning of Mac. To use it, follow the steps below:
1. Download and install Disk Clean Pro.
2. Open the application
3. Click Misc Cleaning from the left pane > iTunes Device Backup > Start Scan
4. Select the old backup you no longer need and click Clean Now; confirm the action, and you are all done.
That's all old backups that you decided you no longer need are gone forever from Mac.
11. Clean Unwanted Language Files
Mac applications can be used in almost every language; therefore, they come with different language files. Cool, isn't it? But do you use all languages? When was the last time you used an application in Bengali or Hindi? Since you don't speak all languages, having these language files is a waste of storage space. Therefore, to clean up Mac and declutter it, removing unused files is recommended. To delete these files, head to Finder > Applications > select the app for which you want to remove unwanted language file > Show Package Content.
Open Resources folder > look for folders ending with.Iproj. Look for the language file you wish to remove, select it > right-click > Move to Bin. This way, you can get rid of language files. However, if you are looking for an easy way to remove a language file, read our post on removing unused language files.
12. Delete old Disk Images
To clean up unwanted or old disk images that take unnecessary space, follow the steps below:
- Open Finder and type disk image in the search bar
- Select the files with .dmg extension > Right click > Move to Bin
- After this, empty trash.
- This will clean all DMG files from Mac.
13. Clean old downloads folder
If you don't clean the Download folder from time to time, it can take a toll on your Mac. Hence, it's necessary to clean up old downloads. The best way to do that is to use the Old Downloads module offered by Disk Clean Pro. To use it, follow the steps below:
1. Install and launch Disk Clean Pro
2. Click Old Downloads > Start Scan
3. Once the scan is finished, you can review detected items and see the space they occupy.
4. Select and click Clean Now.
That's it; you have done an excellent cleaning job for your Mac and have recovered storage space.
14. Get rid of resource-hungry apps.
Some programs use more processor and memory resources than required.
To find which are those apps follow the steps below:
- Click Finder menu > Applications > Utilities > Activity Monitor > Memory tab
- Here you will see resource hogging apps.
- Select and click the X button at the top left
- Now click the CPU tab, select the ones that take up memory, and quit.
15. Clear Mail Downloads
If you use the Mail application in macOS, there are chances that email attachments are taking up tons of space on the hard drive. So, it's time to get rid of mail downloads and free up space on Mac. To do so, follow the steps below:
1. Install and launch Disk Clean Pro
2. Click Misc Cleaning > Mail Downloads > Start Scan
3. Wait for the scan to finish and clean all the old downloads.
That's it. This helps clean Mac, iMac, Macbook and free up space on the hard disk.
Note: Cleaning downloaded mail attachments does not remove them from the mail. Whenever you need them can re-download them from the mail.
This is all using these simple steps you can easily clean up and optimize Mac. Alongside you can also recover storage space and can organize data. We hope you find the article informative and useful. If you are the DIY types can use the manual methods. However, if you like to save time and don't want to get into the complexities of cleaning Mac, use Disk Clean Pro.
This best Mac optimizer can be downloaded from AppStore and used on all macOS. Not only this, it is the #1 rated disk cleaning tool and comes for $10.99, which is nothing for the features it offers. So, give it a try today and share your thoughts about the article and Disk Clean Pro in the comments section.
6 Responses
Summary: Still worry about your insufficient Mac storage? Want to speed up Mac but don't know how? Get the 6 free Mac cleaners to clear disk space, clean junk or duplicate files to free up your Mac.
Many of us know exactly how to clean Windows computer or Android phone, but when it comes to cleaning Mac, few people know about it. Many Apple users think that, there is no need to clean Mac.
However, with more and more junk files occupying your Mac storage, your Mac will slow down and offer a bad performance. You have to rely on some Mac cleaner software to remove all useless data.
Best Free Mac Cleaners
With so many Mac cleaner tools offered on the market, which one you should use? Do you know how to choose a great Mac cleaner? We have tested more than 20 Mac cleaners and select the 6 best ones for you to choose from. You can pick your preferred Free Mac cleaner to speed up your Mac easily and quickly.
No.1 Free Mac cleaner: CCleaner - Free junk file cleaner
CCleaner is one free and top Mac cleaner to delete cookies, search history, temporary files and junk files from Mac. The specific functions are below:
1. Find and remove useless/junk files with the click of a button so your Mac can run faster. Speed up boot times with easy management of Startup items.
2. Clear up your recycle bin, temporary files and folders, broken permissions and others. If you want to remove installed programs, just click one button.
3. Erase your browser search history and cookies so you can browse any Internet confidentially and your identity remains anonymous.

To view and install available OS updates, click the Apple icon > About This Mac > Overview tab > hit Software Update.
2. Cleanup Desktop
This might sound too easy and an obvious step, but you will be surprised to see how messed up it is when you look at your desktop. Fortunately, it can be fixed. To fix this problem, you'll need to manually remove all unnecessary items from the desktop and sort things. This will help get a clear desktop and optimizer Finder, thereby boost the search time.
Note: Finder treats a folder or file on desktop as a window; due to this, it slows down. So, sorting the desktop is a good idea to optimize Finder.
3. Follow 15% Rule
Wondering why your Mac is slow? Hear this, the less the free hard disk space, the slower the performance. This means your hard drive becomes full; it slows down Mac and even freezes it. Due to this, you see frequent beach ball, experience Mac running slow, Mac overheating, Mac booting up slow, and other problems. Therefore, to enhance performance and keep it that way, try to keep at least 15% of free space on your system hard drive. The more free space, the better and faster the performance is.
4. Clean up Cache
When the browser slows down, to boost its speed, cleaning up the cache is recommended. Since cache files store information about the files & apps accessed, they reduce the time to get original information from the source. But over time, these files take unnecessary space and slow the Mac. Therefore, give your system a boost and clean up Mac from cache files. We recommend using Disk Clean Pro. However, if you want to do it yourself, you can check our comprehensive guide on How to Clear Cache on Mac.
This will help clean Cache and smooth things up.
5. Find and Remove Duplicates
Everyone knows Duplicates consume unnecessary space but finding and removing them from Mac isn't easy. In such a case using the best duplicate finder helps, as using it, can quickly detect and clean duplicates. The fastest way is to use the Duplicate Finder offered by Disk Clean Pro.
1. Download and launch Disk Clean Pro
2. Click Duplicate Finder from the left pane and run the scan
3. Once done, review all items by clicking the arrow and unhiding files.
4. To remove duplicates, select them and click Clean Now.
That's it; you will now have a duplicate free Mac.
Note: Duplicate Finder detects all types of duplicates; this means be it music, audio, video, documents, or archives, it will detect and show all.
6. Uninstall Unwanted Apps
Of course, applications installed on Mac take up space, and over time, when your Mac is full of different apps, it slows down. Therefore, it's necessary to clean up the iMac. To do so, head to the Applications folder, look for the apps you don't use, right-click > Move to Bin; this will remove all unwanted apps from Mac.
Remember, doing so will not uninstall the app entirely because app leftovers could still be found sitting on your Mac. If you want to do proper cleaning of your Mac, you need to uninstall apps completely. To learn how to do that, you can check our guide on uninstalling apps on Mac. In addition to this, you can also check the post on the best Mac Uninstaller software.
Decrease the number of login items as more the number; more is memory consumption.
To do so, follow the steps below:
- Open System Preferences
- Head to Users & Groups > select the user name from the left pane
- Click Login Items tab > check the box next to the startup item you want to disable > click the – sign.
This will remove unwanted login items from booting at startup.
7. Empty Trash
Even though several apps are deleted, but still, no space is recovered? It's because deleted apps reside in your Trash bin. To free up storage space and clean up Mac, MacBook Pro, iMac completely, you will have to empty the bin. Here's how to clean the Trash Bin on Mac, iMac.
1. Download and launch Disk Clean Pro
2. Click Misc Cleaning present in the left pane
3. Now click Trash Cleaner > Start Scan
4. Wait for the scan to finish
5. Once done, it will show all deleted items present in Bin, select, and delete them.
That's all. Disk Clean Pro has emptied the trash and helped clean up Mac.
8. Decrease Clutter
Apple knows overtime Mac gets cluttered; hence it has already provided a solution. Here's how to declutter Mac:
- Click the Apple menu > About This Mac > Storage.
- Here you will be able to see used and free space.
- Click Manage and follow the recommendations.
This will help clean up Mac and reclaim storage space. In addition to this, we suggest reading our article on how to clean purgeable data on Mac.
9. Delete old and unused files
Mac Cleaner
More the free space, the faster is your Mac. If you are a video editor, photographer, or do some designing work, you need more space than usual. The manual way to clear storage space is to look for large files one by one and delete them. However, if you want to do this work without wasting time and accuracy, use Disk Clean Pro for this job.
How to Clean Up Mac with Disk Clean Pro
1. Download and install Disk Clean Pro
2. Open the program
3. Click Old & Unused Files > click the Scan button
4. Wait for the scan to finish > review the results and click Clean Now.
That's it. Your Mac will now be free from old and unused files.
10. Delete old iTunes Backup
Keeping data backup is very good, but when this backup gets outdated, it overloads your Mac unnecessarily. That's why removing old iTunes backups that you no longer need is recommended. This will help free up gigabytes of space and clean up Mac, iMac, and MacBook.
The easiest way to delete old backups is to use Disk Clean Pro. Using this one-click optimization tool in simple 2-3 clicks, you can do a thorough cleaning of Mac. To use it, follow the steps below:
1. Download and install Disk Clean Pro.
2. Open the application
3. Click Misc Cleaning from the left pane > iTunes Device Backup > Start Scan
4. Select the old backup you no longer need and click Clean Now; confirm the action, and you are all done.
That's all old backups that you decided you no longer need are gone forever from Mac.
11. Clean Unwanted Language Files
Mac applications can be used in almost every language; therefore, they come with different language files. Cool, isn't it? But do you use all languages? When was the last time you used an application in Bengali or Hindi? Since you don't speak all languages, having these language files is a waste of storage space. Therefore, to clean up Mac and declutter it, removing unused files is recommended. To delete these files, head to Finder > Applications > select the app for which you want to remove unwanted language file > Show Package Content.
Open Resources folder > look for folders ending with.Iproj. Look for the language file you wish to remove, select it > right-click > Move to Bin. This way, you can get rid of language files. However, if you are looking for an easy way to remove a language file, read our post on removing unused language files.
12. Delete old Disk Images
To clean up unwanted or old disk images that take unnecessary space, follow the steps below:
- Open Finder and type disk image in the search bar
- Select the files with .dmg extension > Right click > Move to Bin
- After this, empty trash.
- This will clean all DMG files from Mac.
13. Clean old downloads folder
If you don't clean the Download folder from time to time, it can take a toll on your Mac. Hence, it's necessary to clean up old downloads. The best way to do that is to use the Old Downloads module offered by Disk Clean Pro. To use it, follow the steps below:
1. Install and launch Disk Clean Pro
2. Click Old Downloads > Start Scan
3. Once the scan is finished, you can review detected items and see the space they occupy.
4. Select and click Clean Now.
That's it; you have done an excellent cleaning job for your Mac and have recovered storage space.
14. Get rid of resource-hungry apps.
Some programs use more processor and memory resources than required.
To find which are those apps follow the steps below:
- Click Finder menu > Applications > Utilities > Activity Monitor > Memory tab
- Here you will see resource hogging apps.
- Select and click the X button at the top left
- Now click the CPU tab, select the ones that take up memory, and quit.
15. Clear Mail Downloads
If you use the Mail application in macOS, there are chances that email attachments are taking up tons of space on the hard drive. So, it's time to get rid of mail downloads and free up space on Mac. To do so, follow the steps below:
1. Install and launch Disk Clean Pro
2. Click Misc Cleaning > Mail Downloads > Start Scan
3. Wait for the scan to finish and clean all the old downloads.
That's it. This helps clean Mac, iMac, Macbook and free up space on the hard disk.
Note: Cleaning downloaded mail attachments does not remove them from the mail. Whenever you need them can re-download them from the mail.
This is all using these simple steps you can easily clean up and optimize Mac. Alongside you can also recover storage space and can organize data. We hope you find the article informative and useful. If you are the DIY types can use the manual methods. However, if you like to save time and don't want to get into the complexities of cleaning Mac, use Disk Clean Pro.
This best Mac optimizer can be downloaded from AppStore and used on all macOS. Not only this, it is the #1 rated disk cleaning tool and comes for $10.99, which is nothing for the features it offers. So, give it a try today and share your thoughts about the article and Disk Clean Pro in the comments section.
6 Responses
Summary: Still worry about your insufficient Mac storage? Want to speed up Mac but don't know how? Get the 6 free Mac cleaners to clear disk space, clean junk or duplicate files to free up your Mac.
Many of us know exactly how to clean Windows computer or Android phone, but when it comes to cleaning Mac, few people know about it. Many Apple users think that, there is no need to clean Mac.
However, with more and more junk files occupying your Mac storage, your Mac will slow down and offer a bad performance. You have to rely on some Mac cleaner software to remove all useless data.
Best Free Mac Cleaners
With so many Mac cleaner tools offered on the market, which one you should use? Do you know how to choose a great Mac cleaner? We have tested more than 20 Mac cleaners and select the 6 best ones for you to choose from. You can pick your preferred Free Mac cleaner to speed up your Mac easily and quickly.
No.1 Free Mac cleaner: CCleaner - Free junk file cleaner
CCleaner is one free and top Mac cleaner to delete cookies, search history, temporary files and junk files from Mac. The specific functions are below:
1. Find and remove useless/junk files with the click of a button so your Mac can run faster. Speed up boot times with easy management of Startup items.
2. Clear up your recycle bin, temporary files and folders, broken permissions and others. If you want to remove installed programs, just click one button.
3. Erase your browser search history and cookies so you can browse any Internet confidentially and your identity remains anonymous.
No.2 Free Mac cleaner: Disk Inventory X – Free disk cleaner for Mac
Disk Inventory X is one disk cleaning software and disk usage utility for Mac. With this free Mac cleaner, you can know where your disk space has gone and clean it safely. Just see more about Disk Inventory X.
1. Disk Inventory X shows the sizes of files and folders in a special graphical way.
2. With this Mac cleaner, you can see different files marked with different colors, to help you easily find what you want to delete.
No.3 Free Mac cleaner: AVG Cleaner – Free hidden clutter cleaner
AVG Cleaner is one free Mac cleaner to clean hidden clutter and forgotten duplicates. Autotune pro mac. You can see the detailed information below:
1. Clear more hidden garbage, log, download history and trash bin for freeing up more space on your Mac.
2. Search more duplicate files, including images, music, videos and folders.
3. Created for Mac and easy to use.
4. There is an anti-virus software called AVG AntiVirus for Mac, you can use it to protect Macs on your and your families.
No.4 Free Mac cleaner: OmniDiskSweeper - Free hard drive cleaner
OmniDiskSweeper is one free Mac cleaner to find and delete big files that taking up hard drive space and also it can help you recover lost disk space.
1. OmniDiskSweeper helps you sort every file on your Mac by size and you can identify the biggest file to delete it.
2. After deleting, remaining space and folders are recalculated.
No.5 Free Mac cleaner: Dr. Cleaner – Free memory, disk, system cleaner
Dr. Cleaner is one free Mac cleaning app to offer Memory Optimization, Disk Cleaning and System Monitoring to keep your Mac optimized for the best performance.
1. Smart and accurate selection for duplicates scan and remove on Mac with OS X 10.6.6 or later.
2. Scanned big files and junk files will be deleted easily from your Mac.
3. You can easily view real-time network usage and CPU usage in the Menu bar.
No.6 Free Mac cleaner: Disk Drill
Disk Drill is one very popular free Mac cleaner app. Actually, it is a professional data recovery tool for Mac, which carries some disk cleaning functions. It has the capability to analyze Mac storage space, locate unused, large, and duplicate files and so on. Buy mac os x 10 7. In this way, it enables you to free up your Mac storage effortlessly.
1. Monitor the health of your Mac storage and offer timely alerts.
2. Find and remove duplicate files in multiple locations on Mac.
3. Analyze disk space, locate unused files and space hogs, free up storage.
Professional Mac cleaner recommendation:
With the best 6 Mac cleaner apps above, you can handily remove some junk files and optimize your Mac performance. But some of them only offer trial features. Here you are recommended to directly choose the professional Mac cleaner below:
Mac Cleaner- Scan and delete junk files including cache data and logs, email attachments, unwanted iTunes backup and app localization.
- Delete large and old documents and selectively remove worthless files.
- Clean duplicated files or folders on Mac.
- Uninstall apps and clean associated files safely.
- Monitor Mac system in disk utilization, battery status, memory performance and CPU usage.
- Compatible with iMac, Mac Pro, MacBook (Air/Pro) in the latest macOS Big Sur.
Mac Clean Up
FAQs of Free Mac Cleaner
How do I clean and optimize my Mac?
Download and install Aiseesoft Mac Cleaner. Click Cleaner and you can clean up your Mac by cleaning system junk, iPhoto junk, email junk, similar photos, iTunes junk, trash bin, large & old files and more.
Why is my Mac so slow?
The reason that why is your Mac so slow may includes there is no enough hard drive or RAM on Mac. Or there is too many startup items or icon clutter on desktop. Perhaps your macOS is outdated and you should update it.
Does Catalina slow down your Mac?
No. Catalina won't slow down an old Mac. You can check to make sure if your Mac is compatible with macOS Catalina.
By now, 6 free Mac cleaners have been shared here. You can choose your preferred Mac cleaner according to your need. Please share it in comment if you have any better Mac cleaner recommendation. Check ere if you want to speed up your slow iPhone.
What do you think of this post?
Excellent
Rating: 4.8 / 5 (based on 238 ratings)
Do I Have To Clean My Mac Hard Drive
December 29, 2020 17:50 / Updated by Louisa White to Mac Cleanup
